Flutterの環境構築Flutter SDKのインストールの続きです。
FlutterでAndroidとiOSのアプリを開発していくためにAndroid StudioとXcodeをインストールしセットアップしていきます。
目次
Android Studioのインストール
公式サイトよりダウンロードします。
DOWNLOAD ANDROID STUDIOをクリックしてダウンロード。
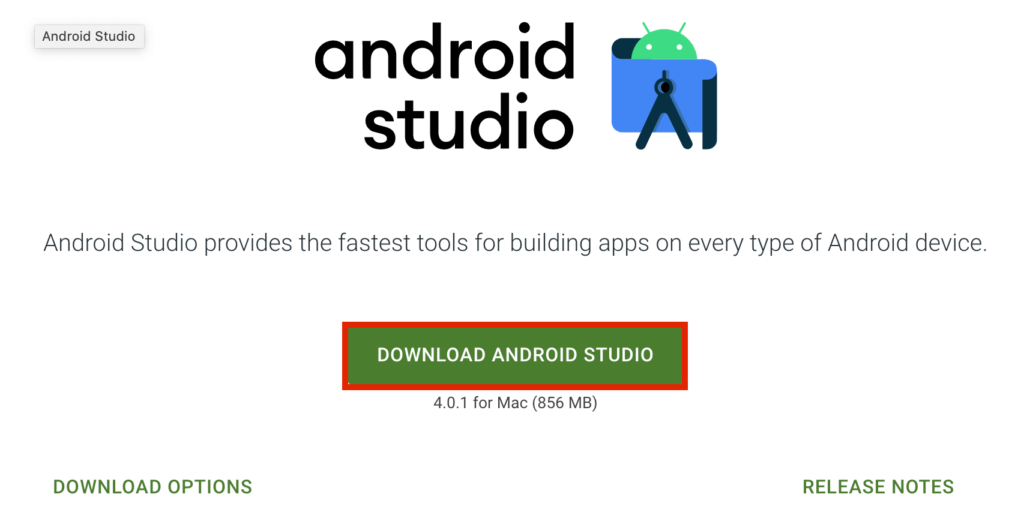
ダウンロードが終わったら、ダウンロードフォルダにあるandroid-studio-ide-193.6626763-mac.dmgをダブルクリックしてApplicationsフォルダにドラッグアンドドロップします。
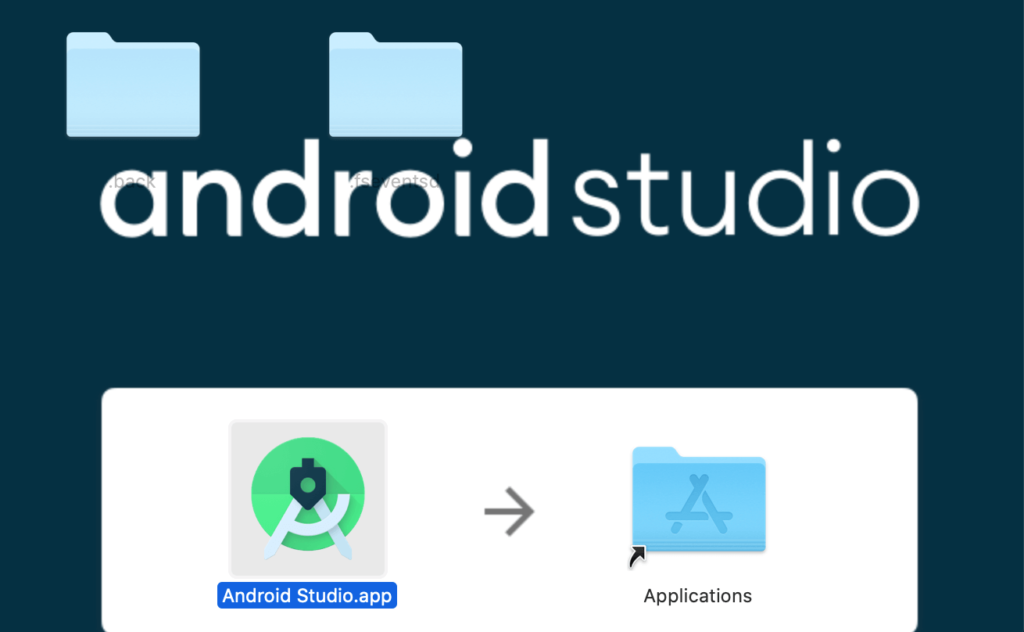
Android StudioにFlutterプラグインをインストール
Android Studioを起動してFlutterプラグインを追加してFlutterに対応させます。
初回画面右下のConfigureの中のPreferencesをクリックします。
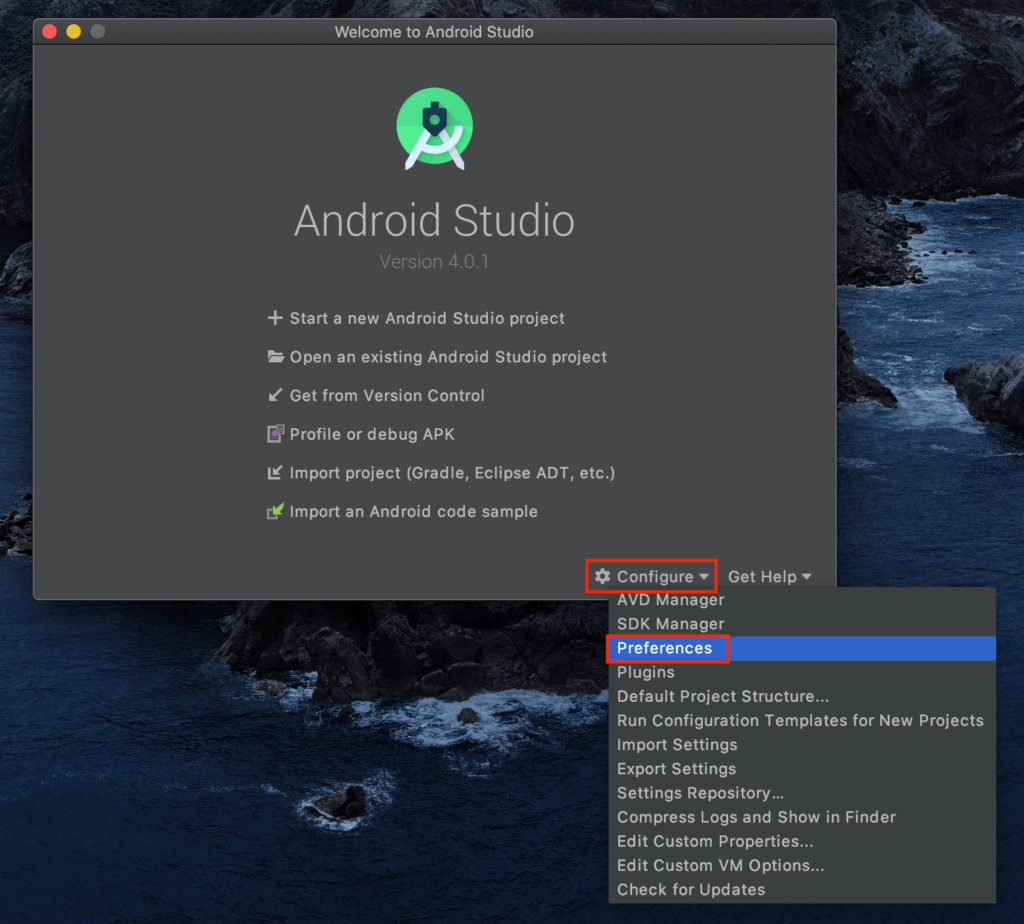
左サイドメニューのPluginsをクリックしFlutterで検索しInstallボタンをクリックします。
インストールが完了するとRestartボタンの表示に変わりますのでAndroid Studioをリスタートさせます。
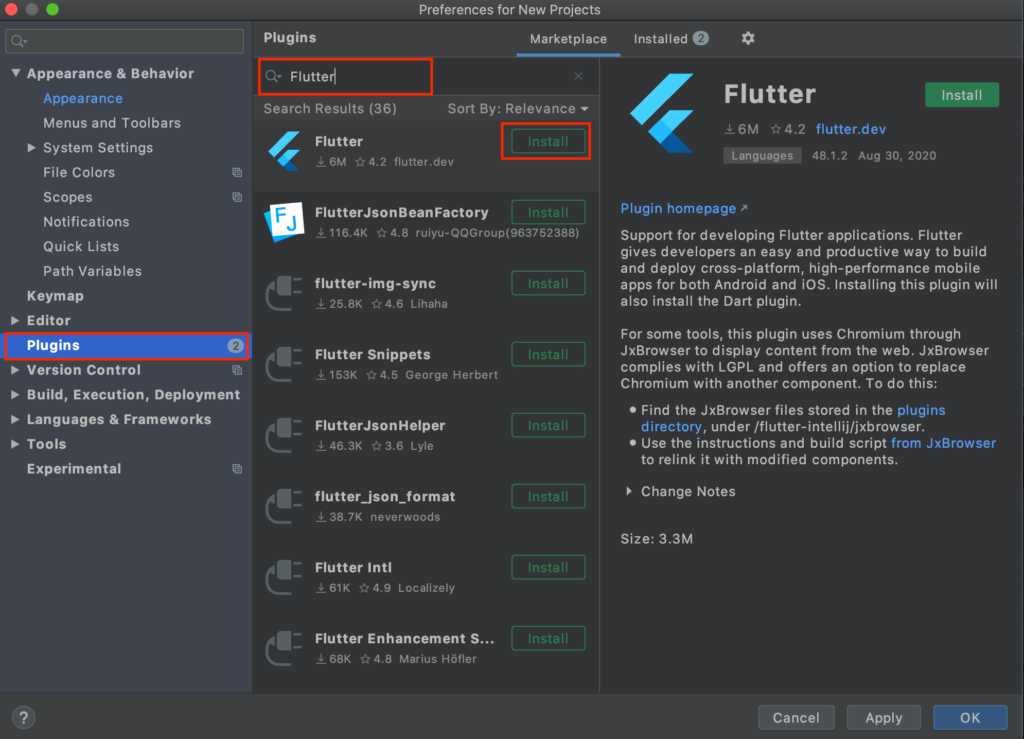
リスタートすると初回画面にStart a new Flutter projectと表示されていますので、あとはこれをクリックしてプロジェクト名などを決めて実際に開発していきます。
Xcodeのインストール
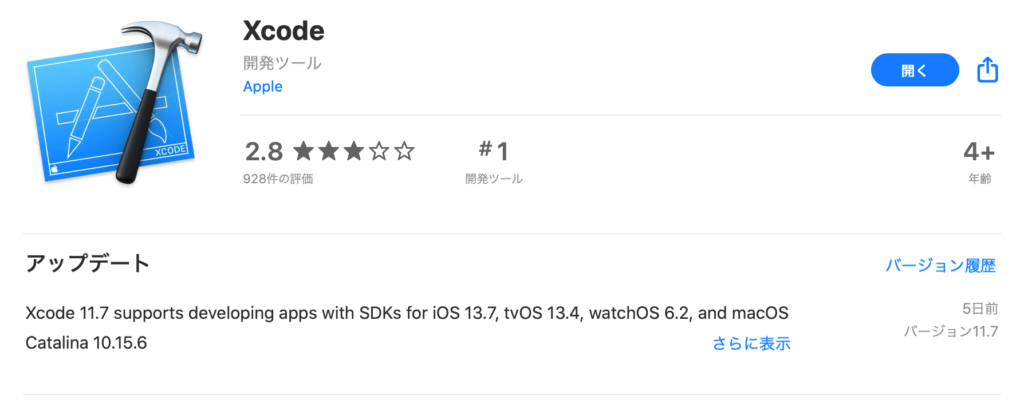
XcodeはMacのApp Storeからインストールします。
インストールにかなり時間がかかりますので注意しましょう!
インストールが完了したらXcodeは閉じてOKです。
デバッグ方法
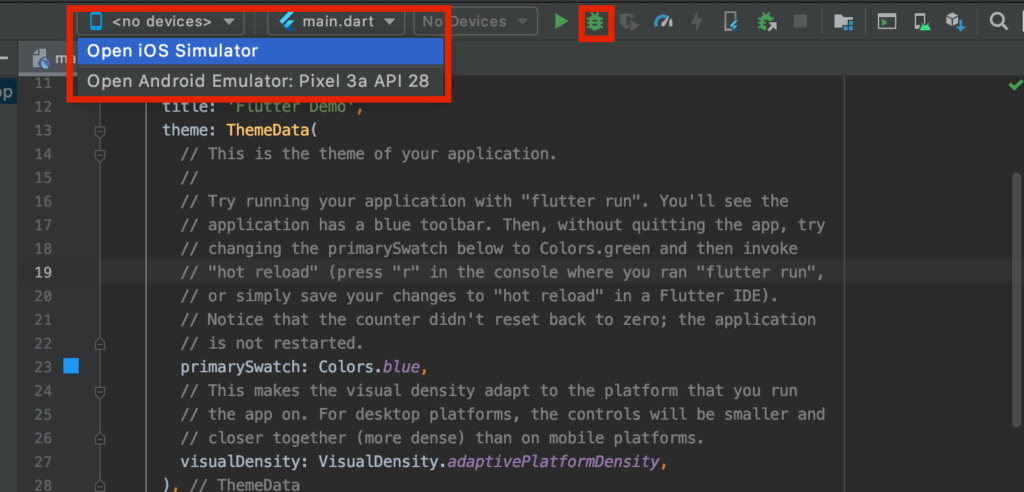
Open iOSかOpen Androidを選択肢、緑色のAndroidロゴのDebugボタンをクリックするとそれぞれお指定しておいたDeviceが起動しますので、それを見ながら開発を進めていく感じになります。
Androidは最初は何も起動できるデバイスがないので別途Pixelなどの端末とAndroid OSをインストールしておきましょう(端折ります)。
番外編(デバッグでのエラー)
初めてAndroid Studiowをインストールした方はデバッグする際に、下記のようなエラーが表示されてうまく起動できないかもしれません(それぞれ末尾の数字はその時のバージョンにより変わります)。
ERROR: Failed to install the following Android SDK packages as some licences have not been accepted.
platforms;android-27 Android SDK Platform 27
build-tools;28.0.3 Android SDK Build-Tools 28.0.3このエラーは要は規約に同意しろ!といった類のものです。
別途コマンドで下記を叩くと解決します
cd ~/Library/Android/sdk/tools/bin
./sdkmanager --licenses